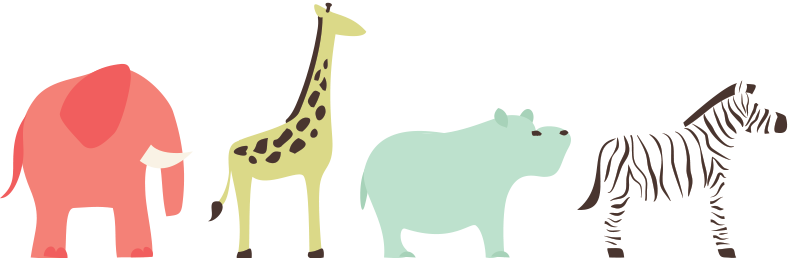ความหมาย
โปรแกรม Paint เป็นโปรแกรมพื้นฐานที่มีมากับโปรแกรมระบบปฏิบัติการ Windows เป็นโปรแกรมวาดภาพ สามารถนำมาใช้ประกอบการเรียนการสอน นักเรียนระดับประถมศึกษาได้เป็นอย่างดี เพราะมีสีสันสวยงาม ทั้งสามารถสร้างทักษะการใช้ Mouse และ Keyboard และยังพิมพ์ผลงานออกมาทางเครื่องพิมพ์ (Printer) ได้อีกด้วย
ส่วนประกอบของโปรแกรม Paint Brush ประกอบด้วย
1. ไตเติลบาร์ (Title bar) แสดงชื่อโปรแกรม
2. เมนูบาร์ ( Menu bar) แสดงเมนูคาสั่งของโปรแกรม
3. ทูลบาร์ (Toolbar) เป็นแถบเครื่องมือที่เป็นปุ่มคาสั่งสาหรับแต่งภาพ
4. พื้นที่แสดงภาพ เป็นพื้นที่แสดงภาพที่สามารถใช้เครื่องมือทางานได้
5. แถบแสดงรูปภาพของเครื่องมือที่เลือกใช้
6. ช่องแสดงสีหลัก (Foreground) และสีพื้น (Background)
7. ช่องแสดงจานสีที่มีสาหรับเลือกใช้สีในการทางาน
8. ปุ่มโคลส (Close) อยู่ที่ขอบขวาสุดของไตเติลบาร์ เป็นรูปตัวอักษร x เมื่อคลิกเมาส์ จะเป็นการปิดโปรแกรม
9. ปุ่มมินิไมซ์ (Minimize button ) ใช้ลดขนาดหน้าต่างโปรแกรม
10. ปุ่มแมกซิไมซ์ (Maximize button) ใช้ขยายหน้าต่างการทางาน
ส่วนประกอบของโปรแกรมแต่ละส่วนเรียก
การใช้กล่องเครื่องมือ (Tool Box)
การใช้กล่องเครื่องมือ (Tool Box) ประกอบด้วยเครื่องมือต่าง ๆ ที่ใช้ในการวาดหรือระบายสีการเลือกเครื่องมือใด ๆ ให้ใช้เมาส์คลิกที่เครื่องมือนั้น
การใช้ดินสอ
1. ใช้เมาส์คลิกที่รูป ดินสอ ![]()
2. แล้วนำมาวางที่พื้นที่วาดภาพ จะเห็นเป็นรูปดินสอ ใช้วาดอะไรก็ได้แล้วค่ะ
3. ให้นักเรียนใช้เมาส์คลิกที่กล่องสีด้านล่าง เลือกสีที่นักเรียนชอบ แล้วลองไปวาดใหม่
การใช้แปรงทาสี
1.ให้ใช้เมาส์คลิกที่รูป แปรงทาสี ![]()
2.แล้วนามาวางที่พื้นที่วาดภาพ จะเห็นเป็นรูปแปรงทาสี ใช้วาดรูปอะไรก็ได้แล้วค่ะ
3.ให้นักเรียนใช้เมาส์คลิกที่กล่องสีด้านล่าง เลือกสีที่นักเรียนชอบ แล้วลองไปวาดใหม่
4.ลองเปรียบเทียบดูว่า รูปที่วาดด้วยแปรงทาสี ปลายจะใหญ่กว่าวาดด้วยดินสอ
การใช้สีสเปรย์
1. ใช้เมาส์คลิกที่รูป สีสเปรย์ ![]()
2.แล้วนำมาวางที่พื้นที่วาดภาพจะเห็นเป็นรูปกระป๋องสีสเปรย์แล้วลองใช้เมาส์กดแล้วลากและปล่อยจะพ่นเหมือน สเปรย์
3.ให้นักเรียนใช้เมาส์คลิกที่กล่องสีด้านล่าง เลือกสีที่ชอบ แล้วลองพ่นดูใหม่
4. ในกล่องเครื่องมือมีขนาดของหัวสเปรย์ ลองคลิกดู แล้วลองพ่นใหม่ซิคะ
การวาดเส้นตรง
1.ให้ใช้เมาส์คลิกที่รูป เส้นตรง ![]()
2.แล้วนามาวางที่พื้นที่วาดภาพจะเห็นเป็นรูปกากบาทแล้วนักเรียนลองใช้เมาส์กดและลากดูจะเป็นเส้นตามที่เราลาก
3.ให้นักเรียนใช้เมาส์คลิกที่กล่องสีด้านล่าง เลือกสีที่ชอบ
4. ในกล่องเครื่องมือมีขนาดของเส้น ลองคลิกดู แล้วไปลากเส้นดูใหม่
การวาดเส้นโค้ง
1. ให้ใช้เมาส์คลิกที่รูป เส้นโค้ง ![]()
2.แล้วนำมาวางที่พื้นที่วาดภาพจะเห็นเป็นรูปกากบาทแล้วลองลากไปตามต้องการหลังจากนั้นใช้เมาส์คลิกตรงกลาง เส้นแล้วดึงให้มีส่วนโค้งเราก็จะได้เส้นโค้งตามต้องการ
3. ให้นักเรียนใช้เมาส์คลิกที่กล่องสีด้านล่าง เลือกสีที่นักเรียนชอบ
4. ในกล่องเครื่องมือมีขนาดของเส้น ลองคลิกเปลี่ยนขนาดของเส้นตามที่เราต้องการ
การวาดเส้นอิสระ
1. ให้ใช้เมาส์คลิกที่รูป เส้นอิสระ ![]()
2.แล้วนำมาวางที่พื้นที่วาดภาพจะเห็นเป็นรูปกากบาทแล้วลากไปตามที่เราต้องการเมื่อต้องการจะหยุดให้กดเมาส์ดับเบิลคลิกถึงจะหยุดเส้นได้
3. ให้นักเรียนใช้เมาส์คลิกที่กล่องสีด้านล่าง เลือกสีที่ชอบ
4. ในกล่องเครื่องมือมีขนาดของเส้น ให้เลือกตามที่เราต้องการ
การวาดรูปหลายเหลี่ยม หรือสี่เหลี่ยมมน
1. ใช้เมาส์คลิกที่รูป เหลี่ยม ![]() หรือ
หรือ ![]()
2.นำมาวางบนพื้นที่วาดรูปแล้วกดเมาส์ค้างไว้แล้วลากไปจะเป็นรูปสี่เหลี่ยมผืนผ้าถ้าต้องการให้เป็นรูปสี่เหลี่ยมจัตุรัสต้องกดปุ่มShiftค้างไว้ด้วย
3. ให้นักเรียนใช้เมาส์คลิกที่กล่องสีด้านล่าง เลือกสีที่ชอบ
4. ในกล่องเครื่องมือมีขนาดของเส้น ให้เลือกตามที่เราต้องการ
การวาดรูปวงกลม / วงรี
2.นามาวางบนพื้นที่วาดรูปแล้วกดเมาส์ค้างไว้แล้วลากไปจะเป็นรูปวงรีถ้าต้องการให้เป็นรูปวงกลมต้องกดปุ่ม Shift ค้างไว้ด้วย
3. ให้นักเรียนใช้เมาส์คลิกที่กล่องสีด้านล่าง เลือกสีที่ชอบ
4.ในกล่องเครื่องมือมีขนาดของเส้น ให้เลือกตามที่เราต้องการ
การใช้ยางลบ
2. นามาวางบนพื้นที่วาดรูป แล้วกดเมาส์ค้างไว้แล้วลากไป จะเป็นรูปก้อนเหลี่ยมเล็กๆ ถ้าต้องการให้ยางลบก้อนใหญ่ให้กดปุ่มเครื่องหมายบวก เพื่อเพิ่มขนาดได้
ถ้าต้องการลดขนาดของยางลบ ก็กดปุ่มเครื่องหมายลบ เพื่อลดขนาดได้
3. นายางลบมาลบรูปภาพ โดยการกดเมาส์ถูไปมาบนรูปที่ต้องการลบ
การเลือกถังสี
2. สามารถเลือกสีตามที่เราต้องการได้ แล้วนาไปคลิกบนรูปที่นักเรียนต้องการ
การใช้เครื่องมือรูปตัดอิสระ รูปตัดสี่เหลี่ยม
สำหรับการย้ายหรือตัดส่วนประกอบของรูป มีวิธีดังนี้
1. ใช้เมาส์คลิกที่รูปเครื่องมือ ![]() หรือ
หรือ ![]()
2. นำมาลากให้เป็นรูปไข่ปลาตัดให้ได้รอบรูป หรือส่วนของรูปที่ต้องการตัด
3. ใช้เมาส์จับชิ้นส่วนของรูป ลากไปตามที่ต้องการ แล้วปล่อย
-การพิมพ์ข้อความ
1. เลือกเครื่องมือ จากกล่องเครื่องมือ ![]()
2. นำมาลากบนพื้นที่วาดภาพ จะเป็นกรอบสี่เหลี่ยม
3. ให้ใช้เมาส์ ดึงจุดดำตรงกลางกรอบสี่เหลี่ยม แล้วลากปรับให้ยาวพอจะพิมพ์ข้อความได้
4. ให้คลิกที่เมนู View เลือกคำสั่ง Text Toolbar
5. ให้เลือกแบบตัวอักษร ที่ลงท้ายด้วย UPC จะเป็นภาษาไทย
6. เลือกขนาดตัวอักษรที่ต้องการแล้วพิมพ์ข้อความที่ต้อง การได้ ดังตัวอย่าง